How Come The Apps On My Laptop Don"T Open When I Click Them
Your laptop won't open anything? Try these 5 fixes
Madalina has been a Windows fan ever since she got her hands on her first Windows XP computer. She is interested in all things technology, especially emerging technologies -- AI and DNA computing in... Read more
Updated: Posted: March 2019
- By default, the Windows OS is designed to support a wide variety of file formats.
- The guide below will help you in case your PC is having issues opening certain file types.
- We have plenty of other similar guides in our dedicated System Errors Hub.
- If other issues are affecting your laptop, check out our Laptop & PC Fix page.

XINSTALL BY CLICKING THE DOWNLOAD FILE
I have on several occasions found myself in a scenario where my laptop won't open anything. This includes apps, programs, browsers, File Explorer, or any other software.
Well, this is my third different laptop brand and so it's clear this issue has nothing to do with the manufacturer. Luckily, and after a lot of trial and error, I have discovered several working fixes.
Let me explain the reasons behind this behaviour before showing you the possible solutions.
Reasons why your laptop won't open anything
Though it's hard to tell exactly why your laptop won't open anything, these few events are often culpable:
- Malware issue
- Perhaps some malware may have taken over your laptops operating system.
- Software conflict
- It might be that a program you have installed recently isn't compatible with one of your resident apps and is triggering this strange habit.
- Registry issues
- It's also possible that some of your system files are damaged, missing, or mixed up causing these problems.
- Stretched system resources
- Your CPU or RAM could be suffering from high resource usage problems such as the taskhost.exe high CPU usage issue.
How do I fix a laptop that doesn't open anything?
- Restart your laptop
- Boot into Safe Mode and Restore your PC
- Repair your laptop using PowerShell
- Reset Windows 10
- Complete OS reinstall
1. Restart your laptop
This is simple solution, but rebooting helps clear up any settings that may be causing this issue to appear.
To fix the issue, restart your laptop and inspect if everything goes back to normal.
2. Boot into Safe Mode and Restore your PC
If your laptop refused to load anything after a recent hardware/software change, boot into Safe Mode and restore your PC back to a restore point when everything was working.
- Hold down your Power Button for about 10 seconds. This shuts down your device.
- Turn on your laptop by pressing the Power button once more.
- While Windows 10 boots, shut it down by holding the Power button.
- Do this a few times until you enter Windows recovery environment.
- In the displayed Choose an optionscreen, click on Troubleshoot.
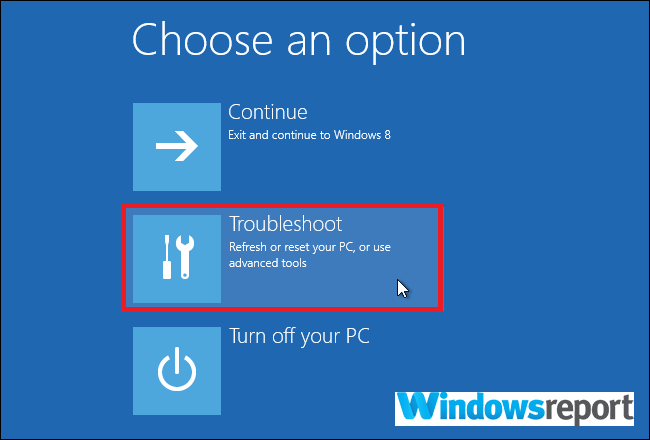
- Then select Advanced options.
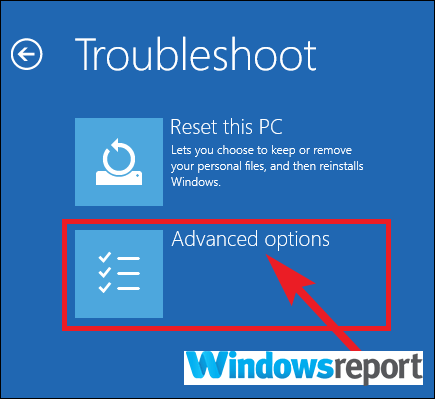
- Now chooseStartup SettingsthenRestart.
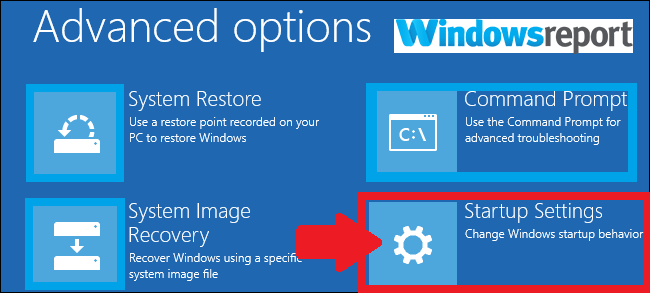
-
- After your laptop restarts, select4(orF4) to start it in Safe Mode.
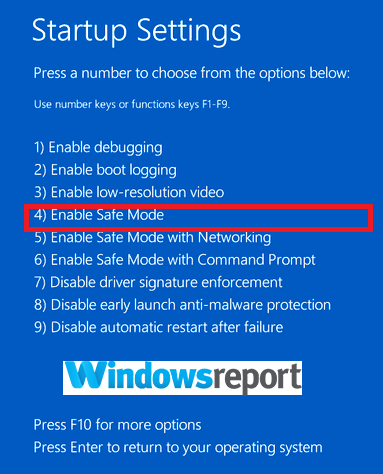
- Click Start then choose Settings as soon as Safe Mode loads.
- Type System Recovery in the settings search box.
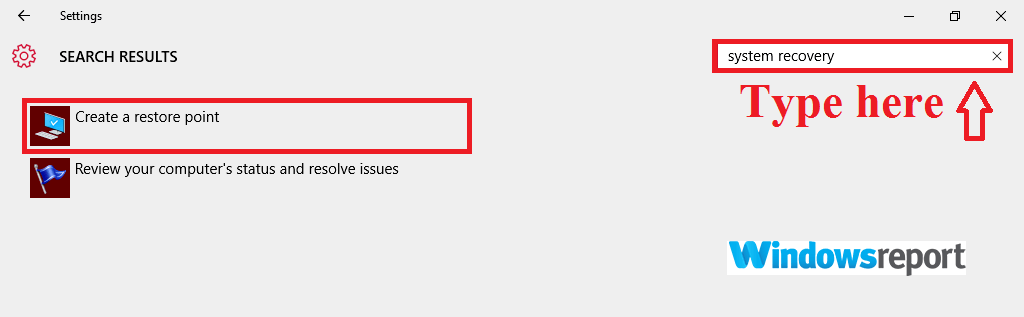
- Click Create a restore point.
- In the next System Properties window, select System Protection and then tap on System Restore.
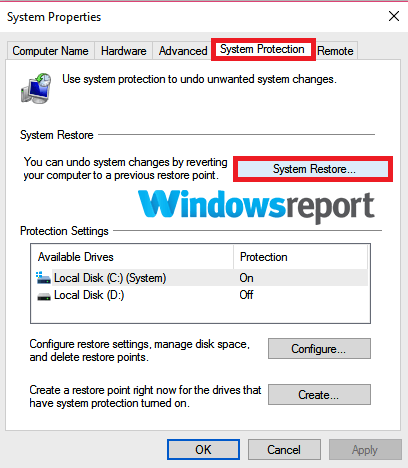
- The Restore window opens as shown below.
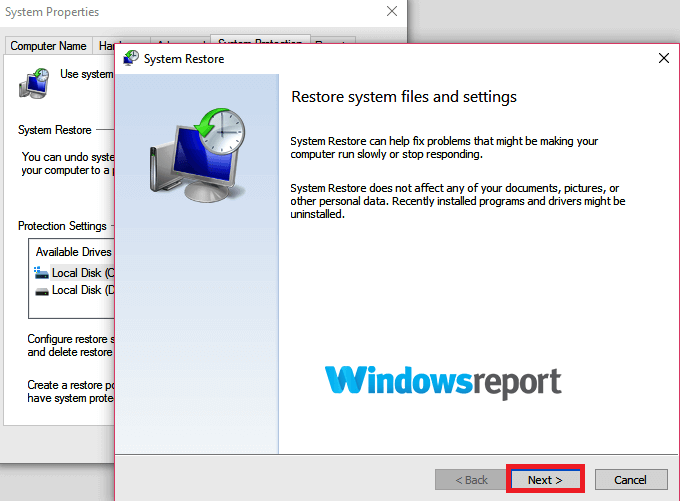
- Click on one of the displayed restore points then follow the remaining steps.
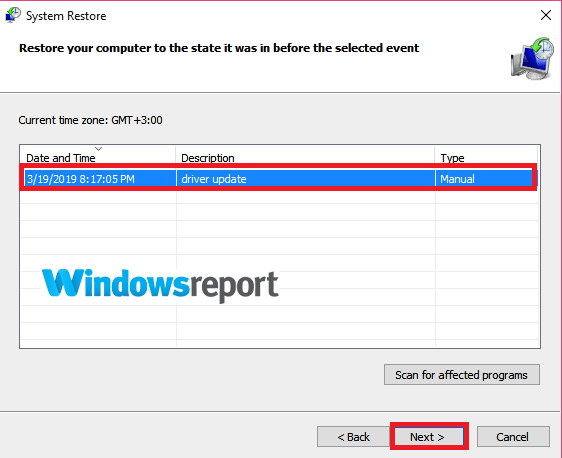
- After your laptop restarts, select4(orF4) to start it in Safe Mode.
You can as well try to run a thorough virus check while in Safe Mode just to be sure.
3. Repair your laptop using PowerShell
PowerShell can also help you recover the Windows components in charge of launching applications such as the Start Menu, Search, Settings, Cortana, Microsoft Edge, and more.
- Click Start then typecmd within the Windows 10 search box.
- Choosecmd then right click it and select Run as administrator.
- Click Yes when promoted by UAC.
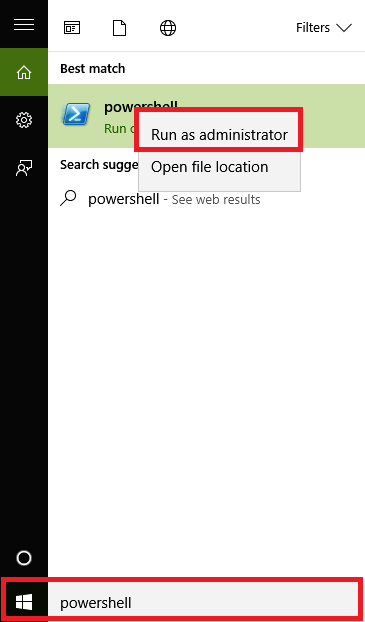
- Click Yes when promoted by UAC.
- Enter the following command then hit the Enter key:
- PowerShell -ExecutionPolicy Unrestricted

- PowerShell -ExecutionPolicy Unrestricted
- Go ahead and type the below command then hitEnter:
- Get-AppXPackage-AllUsers|Where-Object {$_.InstallLocation -like "*SystemApps*"}|Foreach {Add-AppxPackage-DisableDevelopmentMode-Register "$($_.InstallLocation)AppXManifest.xml"}
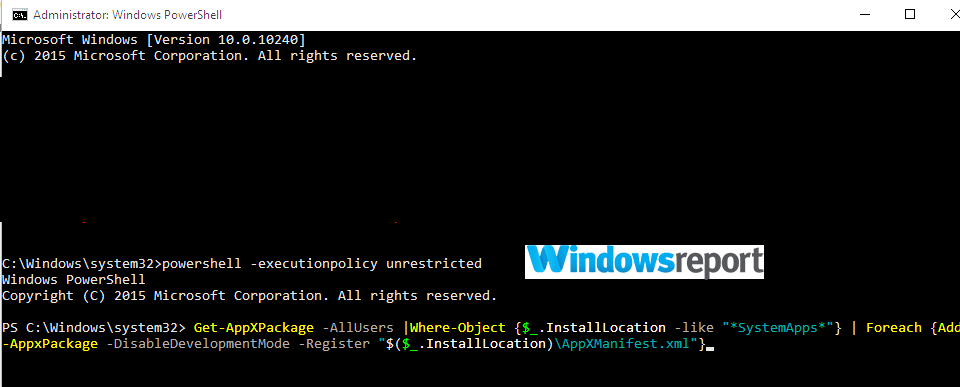
- Get-AppXPackage-AllUsers|Where-Object {$_.InstallLocation -like "*SystemApps*"}|Foreach {Add-AppxPackage-DisableDevelopmentMode-Register "$($_.InstallLocation)AppXManifest.xml"}
4. Reset Windows 10
Resetting Windows 10 helps free from your laptop from rogue apps and drivers and may restore normal functionality.
- Select the Start button and then proceed to press and hold the Shift key.
- While holding the Shift key select the Power icon then choose Restart. This restarts the PC into Recovery Mode .
- Once it restarts, choose Troubleshoot > Reset this PC .
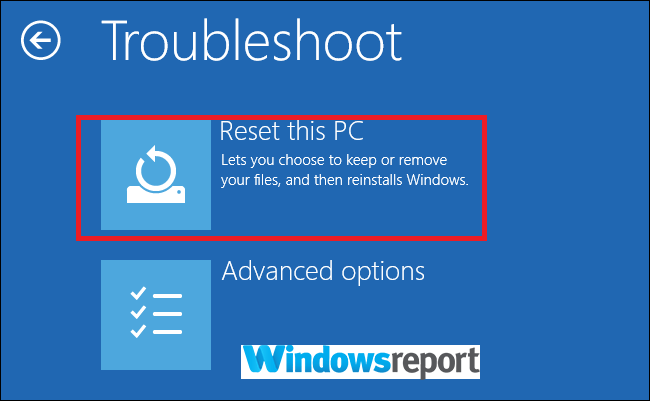
- Wait for the process to complete.
5. Complete OS reinstall
If the issue is still there and your laptop won't open anything, you might have to reinstall Windows 10. This procedure will delete all files and folders from your system drive, so be sure to back them up beforehand.
There you go, feel free to try all of our solutions and let us know if they worked for you.
![]()
Newsletter
How Come The Apps On My Laptop Don"T Open When I Click Them
Source: https://windowsreport.com/laptop-wont-open-anything/
Posted by: ortiztaide1983.blogspot.com

0 Response to "How Come The Apps On My Laptop Don"T Open When I Click Them"
Post a Comment